Secure your encrypted partition vs. any Internet usage
Refuse everything from Welcome to Ubuntu
This one should be obvious! New desktop installations (even with Minimal software setup) have a program called Welcome to Ubuntu. which will try to set up all kinds of Internet relationships.
As per the GNOME application default, its menus appear as a tab all the way on the left on the top bar… but selecting Quit here currently has no effect. So you must answer these questions manually, hitting Next each time:
➤ Do not link with any online accounts (obviously).
➤ Do not set up Canonical Livepatch which would be almost as bad (you will satisfy its purpose — kernel upgrades — in one single update & perhaps others).
➤ No don’t any send system information.
➤ Location Services are disabled by default… of course leave them that way.
Finally. click Done.
Disable automatic Internet connections
Look for any WiFi button in the right corner. If you see one (meaning you have one, and Ubuntu has found the driver for it), right-click and disable it:
- Menu selection will be to Turn WiFi Off.
- If you have Bluetooth you should also see a menu selection nearby to turn it off as well.
➤ If your Ethernet port is live (most Ethernet cards have Ubuntu drivers) you won't see an icon here if your cable has been disconnected. If it's connected (i.e., watch for this like a warning sign) you'll see an icon that looks like this:
![]()
➤ GNOME currently shows an Airplane symbol when both WiFi & Bluetooth have live connections but are turned off, which automatically engages "Airplane Mode" (don't ask me to explain why).
- It therefore can be a good security workflow habit to confirm you see an airplane icon whenever you use Frankenwallet on a WiFi capable system.
Disable Settings for networking, indexing and power management
Open Settings, also from the upper right corner of the screen:
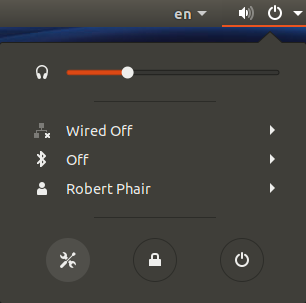
under Search:
➤ Turn this off with the top level switch …note this list includes Passwords and Keys.
under Privacy you have to turn everything off individually:
- Screen Lock > Automatic Screen Lock off, because:
- Ubuntu is notorious for (and changes behaviour frequently of) power management plugins… impossible to change at the user level… putting the computer to "sleep" after a period of screen lock. This can cause problems with your root drive syncing over the slower USB interface.
- Connectivity > Connectivity checking off
- Location services: verify it is off as per the Welcome screen
- File History & Trash off
- no need (yet) to hit Clear History button: just note that it's there.
- Diagnostics > Problem reporting >
- Automatic Problem reporting: off
- Send error reports to Canonical: never
under Removable media > Never prompt to start programs on media insertion!
- (consequence: you leave an infected memory stick also in the computer when booting Frankenwallet, and aren't paying attention when it finds the other device)
under Date & Time > Automatic Date & Time off
- Therefore you might want to check the time & set manually every once in a while... or, if you're doing software updates every now and then, sync the clock at that time.
- exception if you're running the "cool" Frankenwallet, to enable a blockchain node e.g. the one inside the Cardano Daedalus wallet: leave automatic Date & Time ON to provide a reliable time reference!
➤ FYI If your host computer normally runs Windows, but hasn't dual-booted with Linux yet:
- Windows sets the hardware clock in the local time zone, while Linux installs with the time on the hardware clock in UTC and assumes it remains that way.
- Therefore, to avoid time discrepancies in the Frankenwallet, the next time you're booted into Windows, follow the instructions here (ArchLinux > UTC in Microsoft Windows).
under Power:
- Set Blank Screen to Never (see reason ablve regarding Screen Lock).
- Set Automatic Suspend to off.
If you ever see anywhere an option for Hibernation: turn it off.
- Unless you configured a swap partition in the Ubuntu installer you will never see this, since it needs contiguous swap space for the hibernation data (via a process which is notorious for being unreliable on Linux).
- So, if you've deliberately enabled swap and hibernation… keep in mind that swap space can't be encrypted, and therefore what's saved in hibernation might contain the cleartext of any data you're hoping to protect with the Frankenwallet.
- In general, the goal of hibernation works against the goal of encrypting your root drive.
Disable automatic software updates
Run the Software & Updates app… you can find this by clicking on Activities in the upper left corner & typing part of the name:
![]()
on the Ubuntu Software tab:
- The current Frankenwallet recommendation is to leave ticked or tick the box for Community-maintained software.
- We'll only be installing packages from this repository by hand (e.g.
7zencrypted file archiver).
- We'll only be installing packages from this repository by hand (e.g.
- Make sure Proprietary drivers for devices is unticked.
- Warning: Just because you didn't select Proprietary Drivers, as recommended in the installation step, doesn't mean it'll be unselected here!
- As explained in that step, the possibility these drivers may be subversive is more significant than any improvement to your display or enabling a WiFi you will generally never use.
➤ If your Download from: is not set to the country where you'll first be using the Frankenwallet (i.e. for the rest of this page), select it to improve your connectivity for package upgrades.
➤ If the Installable from media is still ticked here, untick it since we’ll never be connecting that installation media again.
on the Other Software tab:
- make sure both boxes are un-ticked for Canonical Partners (i.e. companies like Google, Microsoft, Adobe, Dropbox, etc… all having well known goals of compromising user privacy)
on the Updates tab:
- For Install updates from (explanation: Ubuntu > Repositories > Updates tab):
- yes tick Important security updates (to cover any bugs in the Ubuntu OS release you just installed)
- yes tick Recommended updates (to cover severe operational problems as well)
- no don't tick Unsupported updates (ports from future Ubuntu versions by individuals without the same security or operational testing)
- Automatically check for updates: Never
on the Livepatch tab:
- This is likely to be unavailable if you followed the recommendation of turning it off in the installation process… since it won't have been installed.
- If you see it available or enabled here, make sure it's turned off.
Close the window.
- If and when it pops up a message saying information about available software is out-of-date then Close that as well.
- Do not hit the Reload button here (especially since your Internet connection should still be off).
➤ Warning: if you ever see the Software & Updates app appearing again automatically, or any pop-up about installing downloaded packages, check everything again carefully because this means all of the following are true:
- you have an ongoing Internet connection, and
- some Software & Updates settings have not been restricted as above, and
- Ubuntu has checked the standard package repositories for new software for you to install.
Confirm: is your /boot partition encrypted?
We discussed this question here (boot methods & encryption) and here now is your chance to find out for sure:
➤ Run the Disks application to see if the partition where the /boot filesystem was created — which should be the smallest one on your Frankenwallet memory stick — shows up as an LUKS partition.
- LUKS confirms it's encrypted: if you don't see that, then /boot is unencrypted & you should avoid putting this Frankenwallet ever into any booted system or leave your Frankenwallet in a system that's being booted some other way.
Get ready for work at the command line
That's it for the application level system settings (part 1 of 2). The second part of this installation will be some finer work with packages (installations & upgrades)… including one judicious connection to the Internet.
